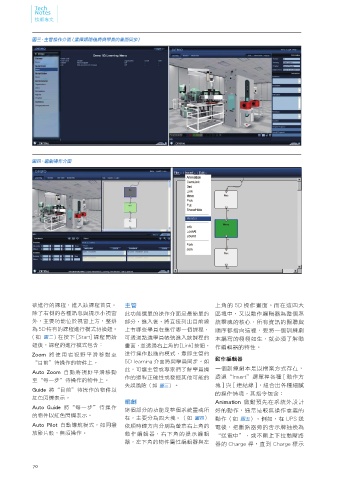Page 70 - Vol.09
P. 70
Tech
Notes
技術專文
圖三、主管操作介面(選擇跟隨後將與學員的畫面同步)
圖四、編劇操作介面
欲進行的課程,進入該課程首頁。 主管 上角的 5D 操作畫面。而在這四大
除了右側的各種訊息與提示小視窗 此功能選單的操作介面是最簡單的 區塊中,又以動作編輯器為整個系
外,主要功能位於視窗上方,整排 部分,進入後,將直接列出目前線 統靈魂的核心,所有資訊的關聯與
為 5D 特有的課程進行模式切換鈕。 上有哪些學員在進行哪一個課程, 順序都指向這裡,要將一個訓練劇
( 如 圖二 ) 在按下 [Start] 課程開始 可透過點選學員帳號進入該課程的 本編寫的栩栩如生,就必須了解動
鈕後,課程的進行模式包含: 畫面,並透過右上角的 [Link] 按鈕, 作編輯器的特性。
Zoom 將使用者視野平滑移動至 進行操作跟隨的模式,意即主管的
“目前”待操作的物件上。 5D learning 介面將與學員同步。如 動作編輯器
此,可讓主管或專家們了解學員操 一個訓練劇本是以檔案方式存在,
Auto Zoom 自動將視野平滑移動
作的過程正確性或發掘其他可能的 透過“Insert”選單裡各種 [ 動作方
至“每一步”待操作的物件上。
失誤風險(如 圖三)。 塊 ] 與 [ 連結線 ],組合出各種細膩
Guide 將“目前”待操作的物件以
的操作情境,其指令包含:
紅色閃爍表示。
編劇 Animation 啟動預先在系統外設計
Auto Guide 將“每一步”待操作
這個部分的功能是整個系統靈魂所 好的動作,通常是較無操作意義的
的物件以紅色閃爍表示。
在,主要分為四大塊。(如 圖四) 動作(如 圖五)。例如,在 UPS 送
Auto Pilot 自動導航模式,如同撥 依順時鐘方向分別為螢幕右上角的 電後,把斷路器旁的告示牌抽換為
放影片般,無須操作。 動作編輯器,右下角的提示編輯 “送電中”,或不斷上下拉動斷路
器,左下角的物件屬性編輯器與左 器的 Charge 桿,直到 Charge 標示
70